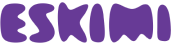Introduction
Before jumping in further to the article, please watch the video. This video is a summary of things to come in this article.
In order to create an Audience, you need to access the “Eskimi DSP” platform. From the dashboard, select Tools -> Audiences.

Here you can see the main screen of the Audiences tool. Page is structured in 2 parts. The first section contains the general information about the audiences, counts the varied audiences, and shows the general size.
The second part of the page are the actual audiences, here you can see the names of your created audiences, the type of an audience, size, the date on when it was created.
To Create an audience, press the “Add Audience” button on the top right corner of the page.
Audience Creation
When clicking the “Add audience” button you will be greeted with the audience creation screen. 
Name – here you can indicate the name of your custom audience.
Description – here you can type out your audience description, description is maximum of 100 symbols.
Type – here you will have to select the type of the audience you are creating. There are 5 audience types available:
- Retargeting( user first party ) – collects users, who visits the site for the first time, and the specific audience can be retargeted for different campaigns.
- Behavioral ( user interest ) – this type, gathers audiences based on their interests.
- Retargeting ( geolocation ) – this type collects audiences, if they visit the website from a specified country.
- Retargeting ( app/sites ) – this type gathers audiences which were coming from specific apps/site.
- User IDs List – using this type you can upload already collected audiences and use it later.
Since Eskimi DSP tracking pixel code has been unified, you have to create one audience in order to track audiences from different places of the website. Main difference is that you will need to set up the rules of the audience.
Here we will cover a step-by-step process how to create and set up rules for audience collection
Creation and configuration
Step 1
On the audience creation screen choose the type as: Retargeting ( user first party )
Now the page should look like this

Step 2
Let’s now take a hypothetical situation: customer wants to track audiences who enter the websites registration page, products page, and contact page.
Using the old tracking codes we had to generate 3 separate codes which had to placed in these specific pages. But using the new tracking pixel, only one audience needs to be created, the rest is configured through the dashboard.
- To start the audience configuration, change the Rule from “Anyone visiting the website” to “Users visiting specific web pages”
- A new field named “Add if URL contains:” will appear
- Since we have a hypothetical situation add the URLs. For example registration URL will be “/registration”, products page URL “/products”, contacts page URL “/contacts”
After adding the rules your screen should look like this.

After adding the URL’s set the “User validity” to 360 days.
When all variables are set, click “SAVE” and that’s it, your Audience is configured and saved.
Step 3
Now access the accounts tracking pixel section. After that customise your tracking pixel code. How to customise it please check this article: Tracking Pixel – Introduction and Implementation
Once you are done, this code has to be implement in the website, and it can be initialised everywhere, but audiences will collected only when the specific URL’s will be visited.
Your tracking pixel should look like this.