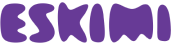Introduction
One of the most important tools on DSP programmatic is the Tracking Pixel. When the tracking pixel is implemented in your website, many possibilities open up for you, and your campaign. Tracking pixel allows you to track the conversions, custom events, custom conversions or collect the audience, which can be used for the future retargeting campaigns.
This guide will help you to understand how to set up the Tracking Pixel and implement it on your website for conversions and audience tracking.
Disclaimer
All of the codes and example values are used for demonstration purposes. Every code is different based on the account.
Accessing the code
Every account on “Eskimi DSP” has their own tracking pixel code, which is highly customisable.
To access the pixel code, go to your account and in the top right corner of the page there is a three dot icon, click it and select Tracking Pixel drop down menu. See image below
![]()
After clicking, you will see your tracking pixel code, and more additional options.
![]()
Customisability
There are a few customisable options in this screen which is shown above.
Audience – here you can assign your created separate audiences, which are done using the Audience tool.
Campaign – here you can select for which Campaign your pixel will apply.
Conversion – if selecting this option, will start tracking conversions through this pixel code.
Custom Conversion – here you can specify, customer conversion names, assign values to it.
Custom Event – here you can assign, create additional code if you want to track specific events on your website.
Implementation Guide
STEP 1. Generate your tracking pixel.
Go to your accounts ” Tracking Pixels ” section from the drop down menu ( that’s the three dots on the upper right corner of the page ) .
STEP 2. Select the campaign and implement the code.
Using the “Campaign” checkbox select which campaigns conversions, audiences, events you want to track. After selecting the campaign your base pixel code will be generated. This code needs to initialized on every page of your website, either between <body> </body> tags, or inside the <head> </head> tags, which maybe consistent through the whole site.

Base pixel example
Side Note: You don’t need to select the campaign and initialise the code, if you are planning to gather Audiences only.
STEP 3. Tracking Audiences, Conversions, Events
Since you already got the base code and it is initialized in every page of your website you have to select what you want to track.
- Audience – when you select an audience which you want to track the base code will be slightly changed. A code snippet: esk(‘aid’, ‘7647’); in this example will be added. So your tracking pixel will look like this ( see screenshot below ). So since the pixel code is being initialized in every page, you can copy this specific line from the code and paste it to any page on which you want to track the Audience.

- Conversion – if you want to track conversions, you will have to add this piece of code, between <body> </body> tags on your success page, where the conversion happens:
<script>
esk(‘track’, ‘Conversion’);
</script>
- When you select the checkbox ” Conversion ” the conversion code line will be added automatically, to the base pixel code.
DO NOT INITIALIZE THIS PARTICULAR CODE ON EVERY PAGE, AS THIS WILL RESULT EVERY PAGE VISIT AS A SUCCESSFUL CONVERSION. 
This screenshot above shows how the code changes when you select conversion.
- Custom Conversions: as well you can track custom conversion. For example: purchase basket value and etc. To track custom conversions, select the “Custom Event” checkbox.
Now you can add a name and a value for the conversion. ( See screenshot below )

From the screenshot above, you can see that a new code line has been added:
esk(‘event’, ‘Testing’, ‘99999’);
Regarding dynamic values:
However if you need the value to be dynamic, not static. Then this requires additional implementation from the website developers. From your end you will need to change the second value ( in this example ‘Testing’ ), and the third value ( in this example ‘99999’ )
Of course you can launch this code line somewhere else on the page, if the base pixel code is initialised.